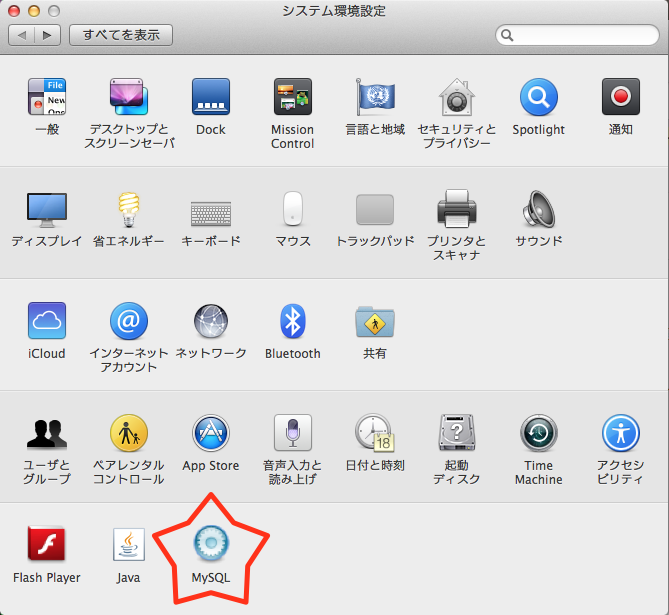Macは何をやるのも楽ちんだねぇ。
MySQL :: Download MySQL Community Server
から [Mac OS X 10.7 (x86, 64-bit), DMG Archive] 辺りをダウンロードして
中に入ってる
pkgファイルを2つともインストール。
MySQL.prefpaneもシステム環境設定にインストール。
こんなカンジでシステム環境設定にMySQLのコンパネが追加される。
このコンパネで起動/停止ができる。
これだけだとターミナルでmysqlコマンドを使うことができないので
vi /Users/username/.bash_profile
で、
export PATH=$PATH:/usr/local/mysql/bin
と、書き込んだファイルを作成する。